-
Posts
21 -
Joined
-
Last visited
-
Days Won
3
Posts posted by selene
-
-
Since August, 8th, 2013:
- 22,554 characters have been created.
- 7167 characters have been deleted.
So around 30-32% of the characters got deleted? That's a lot

-
-
-
Rather than being lazy, most of the times it's because they don't care, but yeah.. either way it's annoying.
-
-
Here is the full translation o: "The server committed a protocol violation. Section=ResponseHeader Detail=CR must be followed by LF", if you search through Google, theres a few threads about the error. Would help more but i'm not really an expert Dx I hope this helped~
-
Check your "temp" folders, they are usually at C:\Windows\Temp & Users\<user>\AppData\Local\Temp and clean them. I hope it helps!
-
the latest one. 4.14.
Found this on SB forums, you could try it :
go into default box > Sandbox Settings > Resource Access > IPC Access > Direct Access and add these two new resources:
\RPC Control\ConsoleEvent-0x*\RPC Control\ConsoleLPC-0x*If it doesn't work, you could try with an older version from here http://www.sandboxie.com/index.php?AllVersionsJust suggestions though, if someone else knows how to fix it, this is the error http://www.sandboxie.com/index.php?SBIE2314, Windows updates tend to cause issues on Sandboxie.I hope any of this helps you o: -
it still doesn't work for me. Keeps giving me the error "cancelling process Client.exe"

i've deleted contents and the sandboxie folder in C: Drive. some help?
Which version of SB are you using? o:
-
Hey, sorry for the late reply.
The default location should be "C:\Program Files\Core Fiesta", copy without the quotes and past it here
Click Open and you will be in the client folder, select Launcher.exe
-
hmm Do you have this problem with any other applications? and do you have the previous Frameworks or only the latest one? That error message is quite generic, but i've only seen it on Windows XP.
Edit: I have found this, if you are using 32-bit win xp or Vista you could try it :
1. In Windows, go to Start > Run, then type sysdm.cpl and then click OK. (If you're using Windows Vista, Click on Start, type sysdm.cpl in the search box and press "Enter" key).
2. Under the Advanced tab click the Settings button listed within the Performance area.3. Click the Data Execution Prevention tab, and then click "Turn on DEP for all programs and services except those I select".4. Next, click Add. Browse to the folder with the software you are working with, left click on that and choose Open.5. Apply these changes and dismiss the Data Execution Prevention window, and other system properties windows. You may need to restart your computer. If you are asked to restart, do that and then try opening the application again. -
Hello~
Do you have the new launcher? If you don't, download it from here http://fiesta.core.ms/forums/index.php?/topic/874-launcher-80301-new-setup/
-
Is it possible if the hammer, mace and 1 hand sword had their stats reduced by 50% and the shield gave the same stats, but instead of damage you make it def/mdef? I heard this on Gamigo a while ago. That way those classes don't get extra stats and both weapon skins have stats. I find it more "balanced" o:
- DoughyCookie and Amor
-
 2
2
-
Hi everyone~ Just sharing some info in the case your client keeps getting detected as a virus and you don't know/can't find how to exclude your game folders from anti-virus scan or windows firewall!
First of all, a quick explanation: The Core folder does not contain a virus, it's called false positive, it happens when your AV software erroneously identifies a file as malicious. If you keep your virus library up-to-date, you are less likely to find this issue.
Here are some of the most used AV softwares, some options may vary depending on your current version~
AVGTo exclude a file or folder from the Resident Shield detection:
Open your AVG program.
From the Options menu, select Advanced settings.
In the left pane, select Exceptions.
In the right pane, click Add exception.
In the drop-down menu, select exception type - File or Folder.
Browse to the file or folder that you want to exclude.
Select whether you want to apply the exception also for other AVG components.
Click OK to save details of the exception.
Click OK again to save the settings.
avast!Open the avast! user interface and go to ‘Settings’ » ‘Antivirus’
Find the tab ‘EXCLUSIONS’ and browse for the specific folder or files in the ‘File paths’ tab
Added file paths will now be excluded from any avast! scanning.ESET NOD32
Open ESET Smart Security or ESET NOD32 Antivirus.
Press the F5 key on your keyboard to access Advanced setup.Expand Computer Antivirus and antispyware Exclusions and then click Add.
In the Add exclusion window, use the directory tree to browse for the file or folder you wish to exclude. The directory path will automatically display In the Exclusion field. Click OK to save the exclusion.
Click OK again to save your changes.
Norton
Click the "Settings" link in the Norton Antivirus window to navigate to Settings. The Computer tab is selected by default.
Click the "Antivirus and SONAR Exclusions" link and then click the "Configure" link next to "Items to Exclude from Scans." The Scan Exclusions window opens.
Click the "Add" button, then the "Browse" button. Select the file you want to exclude from scans and click OK twice to add the file to the Exclusions list. You can select an entire folder, and all its subfolders, if you want to exclude a group of files.
Click "Apply" and then OK to apply and save the new settings.
Click the "Configure" link next to "Items to Exclude from Auto-Protect, SONAR and Download Intelligence Detection."
Use the same method and click OK.
Now for the windows firewall:
Windows 8 and Windows 7
Step 1 : In the Windows 8 OS, you can move the cursor on the right bottom and click on the search box. In the search box, you can specify what you want. On Windows 7 you can find the search box by clicking the Start button.
Step 2 : In the search box, you can type the name "Control Panel" and click on the Control Panel.
Step 3 : In the Control Panel, you click the drop down menu arrow in the category tab and select the "Large Icons".
Step 4 : Click on "Windows Firewall".
Step 5 : Click on "Allow an Application or Feature through Windows Firewall".
Step 6 : In this step you can see list of applications allowed by default. If you want change settings then click on "Change settings". If you want to add a new app then click on "Change settings" and then click on "Allow another application".
Step 7 : In this step, you can add the new application. You can select the application you want to add or click browse to find one that is not listed and then click on the "Add" Button.
Step 8 : After clicking the Add Button, the application will be added.
Windows XP
Click Start , and then click Control Panel .
Double-click Windows Firewall (or click Security Center and then Windows Firewall ).In the Windows Firewall control panel, click the Exceptions tab.Click Add Program .Select the program and click OK to add the program. If you didn't see the name of a program you were attempting to add above, click the Browse button. Then click My Computer . Double Click on Local Disk (C:) . Double Click on Program Files . You will now need to locate and open the application's folder. Then select the EXE file will open the application.Click OK to close the Windows Firewall control panel.Restart the computer to enable these choices.That's it, if i missed a program or found any mistakes on this thread or you have a question, let me know.Have fun playing Core~Credits go to official AV softwares and Microsoft sites. -
If the resolution is the problem just re-select the resolution that you're already set on and the UI should reset all the clickable links.
You can try changing resolution like the others have suggested by clicking 'Settings' on the game launcher. Play around with the options until you (hopefully) find one that fixes your issue.
If the issue is resolution then change it via the launcher to your screen resolution and set it to full screen.
Did you try any of this? Looks like the issue is from your pc/settings, if that's the case then re-download won't fix it o:
-
You could try changing the resolution o:
-
Hi and welcome~
-
Try re-patching the launcher : http://fiesta.core.ms/forums/index.php/topic/269-faq-frequently-asked-questions-thread/
If that doesn't work then:
Try uninstalling core completely, deactivate firewall/anti virus and reinstall the client.
Make sure you have Direct X 9 or higher, .NET framework 4.0 or higher.
If it still doesn't work i'd re download the game.
-
Hii, welcome~
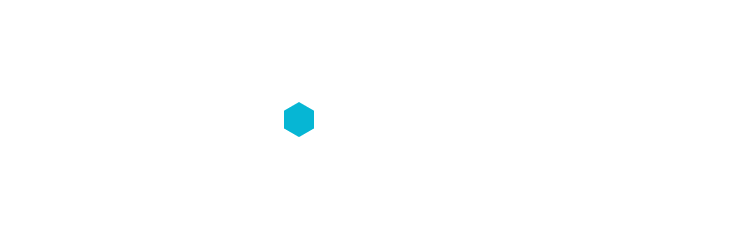
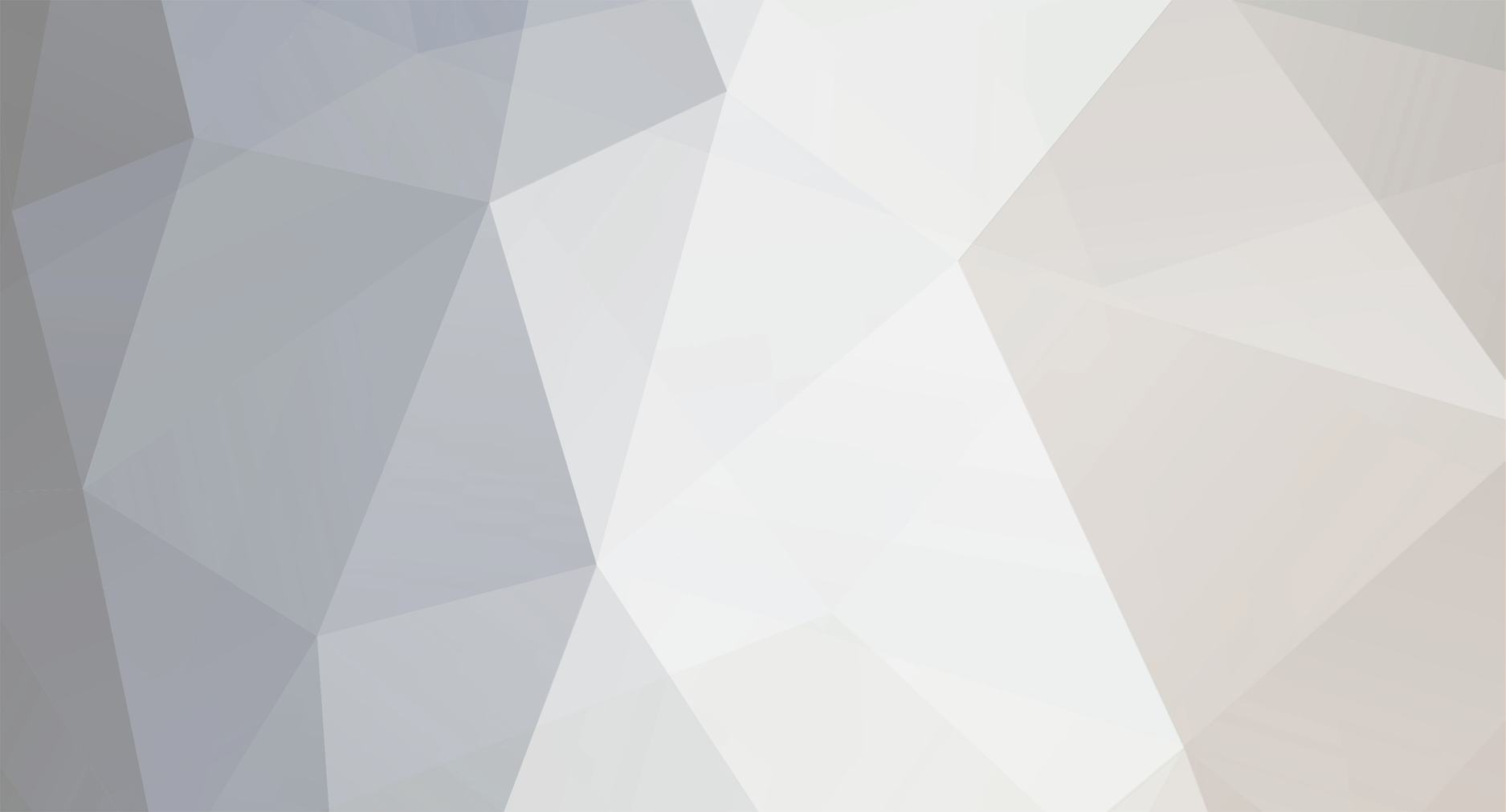

Favourite Grinding Area?
in General Discussions
Posted · Edited by selene
7x Abyss, Spade room 5ever~
a)Spawn-> kill-> house chill (lazy af xD)
b)It brings memories alright. </3